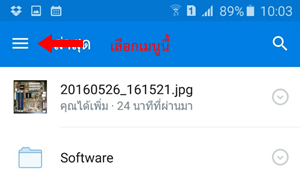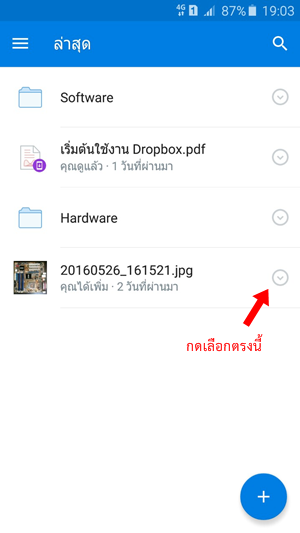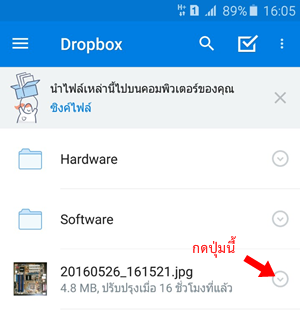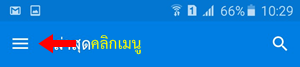การ upload รูปภาพจากแกลเลอรี่ไปยัง dropbox

การ upload รูปภาพจากแกลเลอรี่ไปยัง dropbox บางครั้งการอัพโหลดรูปภาพขึ้น dropbox ก็ไม่จำเป็นต้องเปิด app dropbox เพื่ออัพโหลดรูปก็ได้ ต่อไปนี้เป็นตัวอย่างของการอัพโหลดรูปภาพจากแกลเลอรี่ขึ้นไปยัง dropbox เปิดแกลเลอรี่ตามภาพด้านล่าง กดเลือกรูปที่ต้องการอัพโหลด โดยเลือกได้มากกว่า 1 รูป จากนั้นกดคำว่า แชร์ จะเห็นว่ามี app ที่สามารถแชร์ได้มากมาย กดเลือก dropbox สามารถเลือกโฟลเดอร์ที่ต้องการเก็บรูปได้อีกด้วย กดเพิ่ม เพื่อเริ่มต้นการอัพโหลด รอสักครู่เมื่อกระบวนการอัพโหลดเสร็จสมบูรณ์ก็จะพบรูปภาพที่เราอัพโหลดขึ้นไป บทความที่คุณอาจสนใจ ความหมายของ Dropbox ติดตั้ง Dropbox บนเครื่องคอมพิวเตอร์ ตอนที่ 1 ติดตั้ง Dropbox บนเครื่องคอมพิวเตอร์ ตอนที่ 2 Google Play คืออะไร Android คืออะไร